- Knowledge Base Categories:
- Web Link
Training Tidbit: How do I set up multi-factor authentication for Web Link?
To set up multi-factor authentication to use with Web Link, complete the following:
- In the Web Link Setup Options (accessed from the Utilities menu on the main School Accounting System screen), complete the Multi-Factor Authentication Passcode for Login field on the General Options tab, and then save your changes. There are two different options for using multi-factor authentication: Require Every Time and Require for New Devices. To have a passcode emailed to a user each time a user logs in and then require that passcode to be entered in order to log into Web Link, select Require Every Time. To have a passcode emailed to a user only when a user logs into Web Link from a new device (which is a device that has not been marked to be remembered by the user or has not been used to access Web Link by the user in the past 60 days) and then require that passcode to be entered in order to log into Web Link, select Require for New Devices. (Note: Only users defined as a supervisor, database administrator, or Web Link administrator can access the Web Link Setup Options.)
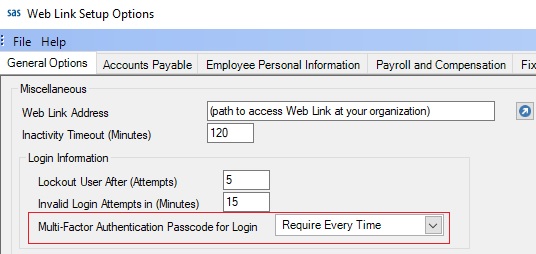
- If needed, complete the following within the Email Manager option (accessed from the Maintenance menu on the main School Accounting System screen) in order to send email messages for the multi-factor authentication: 1) complete the General Options tab (if not already done) by selecting the Enable Email Manager field and completing the remaining fields; 2) if needed, on the Email Addresses tab, add an email address to use for the notification emails; and 3) on the Web Link tab, complete the Email Address ID field in the General Options section. Then save your changes.
- If needed, verify the employees who will be using Web Link have a valid email address entered in the Employee File in Payroll. The usages do not have to be selected in order to send emails for the multi-factor authentication with Web Link.
- If needed, verify the users (employees) have the Employee ID field completed in the User Security option (accessed from the User Controls menu on the main School Accounting System screen). (Note: Only users defined as a supervisor or Web Link administrator can access the User Security option.)
With multi-factor authentication set up, users log into Web Link as follows:
- On the Web Link Login screen, complete the User ID and Password fields, and click the Login button.
- When the Enter Passcode screen appears, enter your email address in the Email Address field (it must match one as entered in the Employee File in Payroll for your employee record), and click the Email Code button.
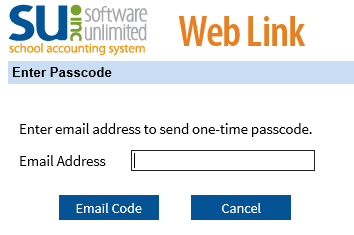
- If the email address that was entered matches one in the Employee File for your user, a message will appear stating an email containing the passcode has been sent; click OK. (Note: The passcode that is emailed is only valid for 30 minutes.)
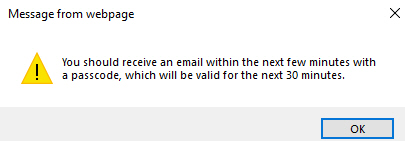
- Check your email and locate the message containing the authentication passcode for logging into Web Link.
- Enter the designated passcode from the email in the Passcode field.
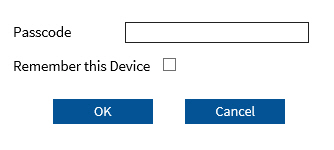
- If the multi-factor authentication is required for new devices, the Remember this Device field appears. If applicable, to remember this device for your user so that a passcode will not have to be entered the next time you log into Web Link using this device (unless it has been longer than 60 days since you accessed Web Link on the device), select the Remember this Device field. (Note: The Remember this Device field only appears on the screen if Require for New Devices is selected in the Multi-Factor Authentication Passcode for Login field in the Web Link Setup Options in the School Accounting System.)
- Click the OK button.
Note: The Enter Passcode screen will not appear if the multi-factor authentication is required for new devices and the device has been saved for your user in the past (and it has been less than 60 days since you accessed Web Link on the device).
Tip: To view a tutorial demonstrating how to set up and use multi-factor authentication with Web Link, click here.