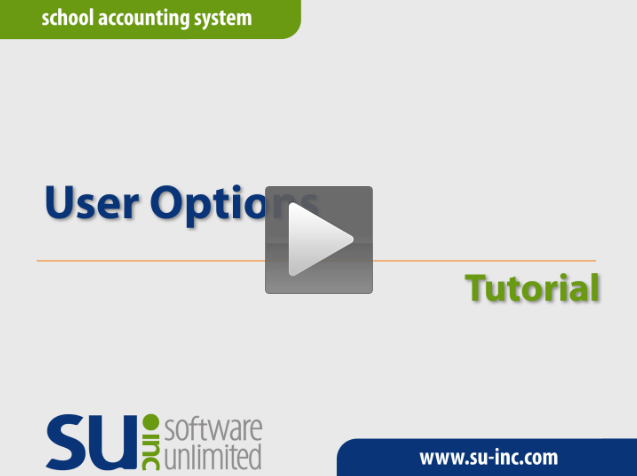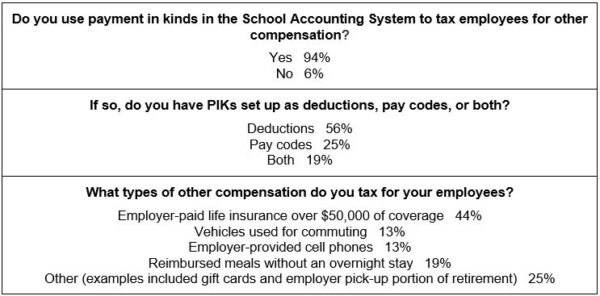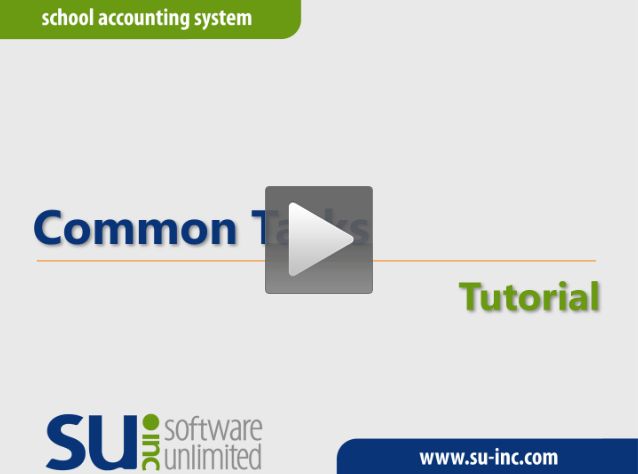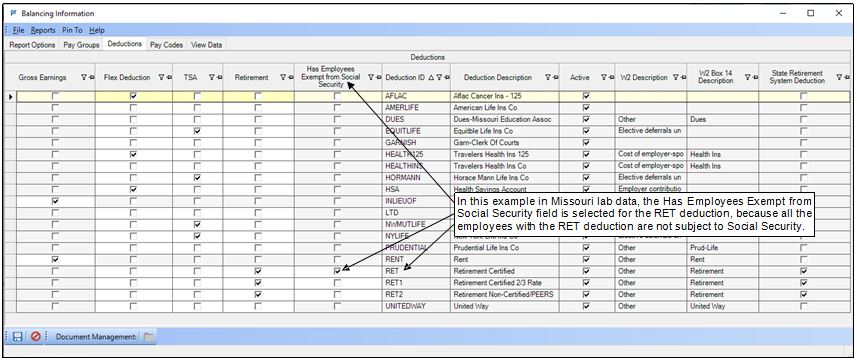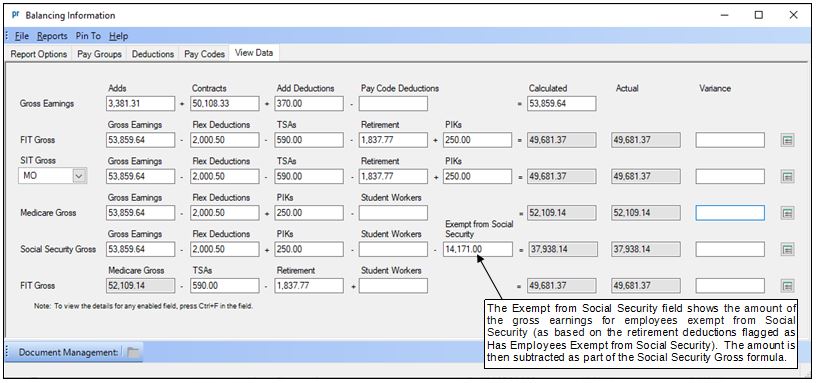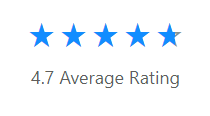← Back to Newsletter Archives
March 2023 – Volume 27 Issue 1
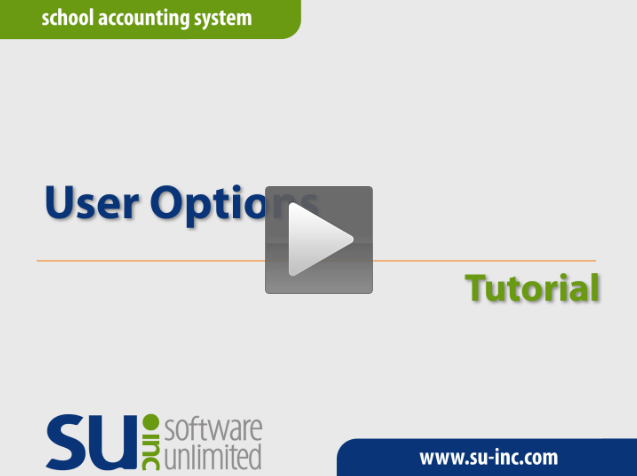 Completing the User Options is a great way for users to increase efficiency with data entry and printing reports in the School Accounting System. The User Options allow users to select or change certain settings and preferences in the School Accounting System for their User ID. Within User Options, the following fields and features are available:
Completing the User Options is a great way for users to increase efficiency with data entry and printing reports in the School Accounting System. The User Options allow users to select or change certain settings and preferences in the School Accounting System for their User ID. Within User Options, the following fields and features are available:
- Use Quick Tab: disregards the Find button and Search button when moving from field to field
- Use Enter Between Fields: utilizes the Enter key, in addition to the Tab key, to move from field to field
- Allow Enter for Save and Clear: utilizes the Enter key as the shortcut key for the Save and Clear button
- Assume Decimal: inserts a decimal point automatically to include two decimal places for each amount the user enters into a numeric field (which allows decimals)
- Auto Fill Searchable Fields: shows a list of matching records as the characters are keyed into a searchable field and automatically appends the remaining characters to the end for the first record that matches the characters already entered
- Use Scroll Wheel: allows the ability to use the scroll wheel on the mouse to scroll through the list of records within searchable fields
- Auto Close Report Printing Options: closes the report printing options screen automatically after previewing, printing, exporting, or emailing a report
- Print Negative Numbers in Red: selects the Print Negative Numbers in Red field by default when the user prints reports containing numeric fields in order to print negative values in red
- Auto Copy Report Choices: automatically copies the selections specified when printing a report to the Sub Heading field
- Default Search Screen Column Focus: stipulates the column number in which to have the focus (cursor) when searching
- Favorite Reports: allows users to set reports as favorites
The User Options are accessed by clicking the User Controls icon on the main School Accounting System screen. For detailed instructions on completing the User Options, refer to the Completing User Options topic in the Help File, or click here to view the User Options Tutorial.
Newsletter Survey
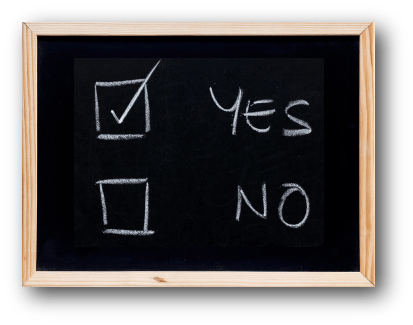 On the topic of User Options: Do you have the User Options completed for your User ID? If so, what is your favorite feature in User Options? If not, do you plan to complete the User Options in the near future?
On the topic of User Options: Do you have the User Options completed for your User ID? If so, what is your favorite feature in User Options? If not, do you plan to complete the User Options in the near future?
Click the Survey Question link to participate in the survey.
Please be sure to submit your response. We look forward to your participation in all our surveys.
Previous Survey Results
The Newsletter Survey questions for the December 2022 issue related to payment in kinds. The survey questions and responses are shown below.
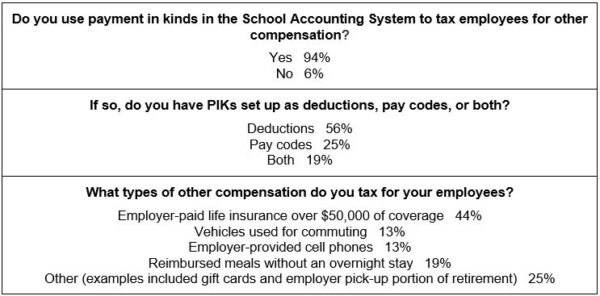
Thanks to everyone who participated in our survey!
Quickly Access Options with Common Tasks
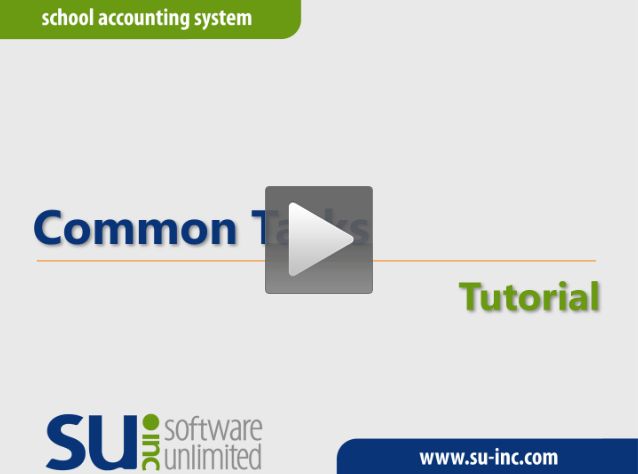 Common Tasks, which are the list of shortcuts on the main screens in the School Accounting System to options that a user opens regularly, offer a quick way to access frequently used options. Each user is able to add up to ten options (items) in the list of Common Tasks that appear on a screen.
Common Tasks, which are the list of shortcuts on the main screens in the School Accounting System to options that a user opens regularly, offer a quick way to access frequently used options. Each user is able to add up to ten options (items) in the list of Common Tasks that appear on a screen.
To add an option (item) to a list of Common Tasks, access the desired option to be added, and then once the screen for the option is displayed, select the Pin To menu and the Common Tasks screen for which to add the item. For example, to have the Purchase Orders option appear in the Common Tasks on the Accounts Payable screen, go into a batch of purchase orders, select the Pin To menu, and then select Accounts Payable Common Tasks; or to have the Employees option appear in the Common Tasks on the main School Accounting System screen, access the Employee File in Payroll, select the Pin To menu, and then select Main Screen Common Tasks. A checkmark will appear before the Common Tasks screen under the Pin To menu once it has been selected for an option.
Keep in mind, an option (item) can be added to the Common Tasks on multiple screens, if desired. Also, the options which are accessed under a submenu (are not directly accessed from a menu on one of the main screens in the School Accounting System) cannot be pinned as a Common Task.
For more information on setting Common Tasks, refer to the Editing List of Common Tasks topic in the Help File, or click here to view the Common Tasks Tutorial.
New Budget Options

If you are working on your new budget for the next fiscal year, remember there are different options available to get the budget figures into the School Accounting System. The options include:
- Normal Data Entry: Within a new budget batch, select or enter each account number that needs to have a budget entry, and then enter the new budget amount. The data entry can be completed on the Individual Entry tab or the Grid Entry tab within the Budgets option.
- Grid Entry: Utilize the Budget Transfer Options within a new budget batch (accessed under the Options menu) to pull revenue and expenditure account numbers into the batch with zero dollar amounts. Once the account numbers have been added to the batch, simply key the budget amounts on the Grid Entry tab within the Budgets option.
- Copy a Previous Year’s Budget or Actual Figures (with or without Percentages): Within a new budget batch, use the Budget Transfer Options (accessed under the Options menu) to copy or transfer either the previous year’s budget figures or actual year-to-date amounts. The exact amounts of a previous fiscal year’s budget or actual year-to-date amounts can be brought into the batch, or the amounts of a previous year’s budget or actual year-to-date amounts can be increased or decreased by a certain percentage. When using the Budget Transfer Options to bring in the budget figures or actual year-to-date amounts, account masks can be used to specify different percentages for different account numbers or funds.
- Import Budget from a File: Complete the Import Budgets option within a new budget batch (accessed under the Options menu) to import the budget from an existing file, such as a spreadsheet. Once the budget figures are imported into the new budget batch, the imported data can be verified, edited (if needed), and then posted. To access a template which shows the specifications for importing a budget file and view a sample spreadsheet, click here.
For detailed information on entering budgets, refer to the Budgets topic in the Help File, or click here to request a recording of the Budgets Webinar.
Support Corner - Amy Feit, Director of Customer Support

School Accounting System-Online Server Upgrades
As part of our on-going commitment to help districts offload the hardware responsibility of the School Accounting System and stay current with hardware requirements and security, we have begun updating the server technology in our data center. These upgrades will be completed within the coming months, and while most of the updates are behind the scenes at the server level, end-users may see a few notable improvements:
- Users may experience quicker login processing.
- Users will notice an updated look and feel more consistent with Windows 10.
- Google Chrome will now be the default browser when clicking links within the School Accounting System.
- Links to PDFs and external URLs render properly, most noticeably from the Help File in the School Accounting System.
- Better environment stability and performance with updated server technology.
Note for PC users who may have saved an RDP file to desktop (not common): If you had previously saved a downloaded RDP file to your desktop, that file will no longer launch to the appropriate location after the upgrades. To log into the upgraded servers, please take the following steps:
- Delete the RDP shortcut file saved on your local machine.
- Go to https://sas.sui-online.com and log in from the web page. Additional information and login steps can be found in the guide found here: https://docs.su-inc.com/support/SASOnlineSetupandLoginGuide.pdf
- It is recommended to save https://sas.sui-online.com as a favorite or startup tab in your browser rather than saving the RDP file so that you receive all future server updates.
If you are not already taking advantage of the School Accounting System-Online option and would like more information, please contact sales@su-inc.com. If you have any questions or any concerns about the upgrades, please contact Customer Support by submitting a support request through the School Accounting System, email at support@su-inc.com or call 800.756.0035 x 2.
Missouri and Illinois: Account for Employees Exempt from Social Security
Did you know within the Balancing Information option, Missouri and Illinois organizations are able to account for employees exempt from Social Security? Missouri and Illinois organizations can utilize the Has Employees Exempt from Social Security field located on the Deductions tab within the Balancing Information option. The Has Employees Exempt from Social Security field is only enabled for deductions with the State Retirement System Deduction field (column) selected. Missouri and Illinois organizations should select the Has Employees Exempt from Social Security field (column) for a retirement deduction if the employees set up with that deduction are not subject to Social Security. Then when on the View Data screen, the Exempt from Social Security field in the Social Security Gross formula reflects the amount of the gross earnings for employees exempt from Social Security and the amount is subtracted from the formula.
The Has Employees Exempt from Social Security field on the Deductions screen in the Balancing Information option, and the Exempt from Social Security field in the Social Security Gross formula on the View Data tab, only appear for Illinois and Missouri organizations.
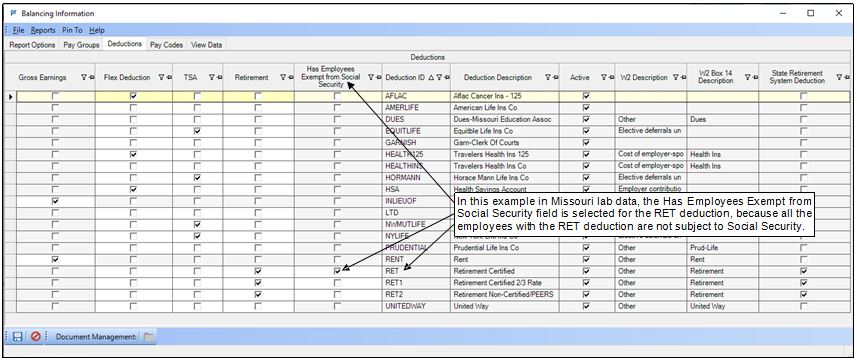
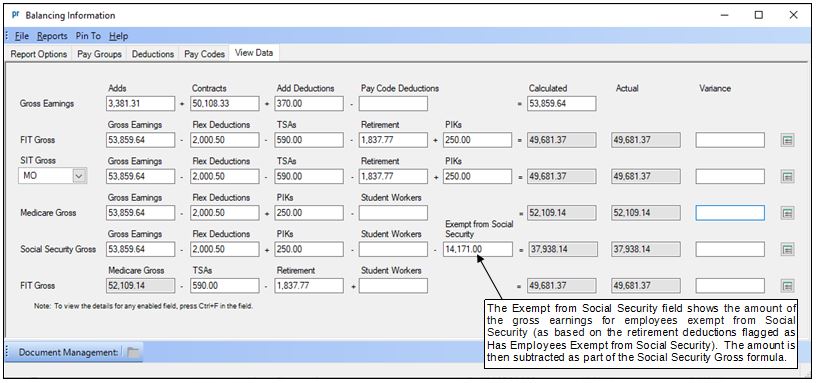
Note: If a retirement deduction is used for both employees who are not subject to Social Security and employees who are subject to Social Security, and the Has Employees Exempt from Social Security field is selected for the deduction, a variance will show for the Social Security Gross formula for those employees who are subject to Social Security. If applicable, click the Show Details button to verify the variance is the total amount of wages paid to the employees who are subject to Social Security. If desired, to avoid having a variance in the future for this scenario, copy the existing retirement deduction in order to create a new retirement deduction so that you have two, one for those employees who are not subject to Social Security and one for those employees who are subject to Social Security. Then update the Employee File to have the appropriate employees defined with the applicable retirement deduction. When completing the Balancing Information option in the future, only the one retirement deduction used for employees who are not subject to Social Security would need the Has Employees Exempt from Social Security field selected.
Stop By Our Booth!

We are excited about this year’s conference lineup, and we are pleased to show our support for your state associations. More importantly, the conferences afford us a wonderful opportunity to meet with you in person, collect feedback, and learn how things are going in your business office. We invite you to stop by our booth at your next conference to say hello!
When possible, and upon customer requests, we host user forums in conjunction with your annual convention. Customer request and participation are vital for us to schedule these. Please contact sales@su-inc.com if you are interested in learning more.
We look forward to seeing you at these upcoming Spring 2023 conferences:
April 19 – Nebraska ASBO – Lincoln, NE
April 19 – Kansas ASBO – Overland Park, KS
April 24 – Missouri ASBO – Lake Ozark, MO
April 26 – South Dakota ASBO – Pierre, SD
May 3 – Illinois ASBO – Peoria, IL
June 28 – Idaho ASBO – Boise, ID
Click here to view our complete calendar on our website.
End of Fiscal Year Training – Register Today!

It’s that time of year to start thinking about the upcoming end of fiscal year. In preparation, we recommend registering to attend an end of fiscal year workshop, or registering for the applicable end of fiscal year webinars, in order to review the steps that need to be completed at the end of the fiscal year in the School Accounting System. Attending the end of fiscal year training is beneficial for both new and experienced users alike—new users will learn the processes that must be completed in the software at the end of fiscal year and experienced users will refresh the steps that are completed only one time per year.
To view the end of fiscal year workshops and webinars scheduled this year, click here to access the Training Calendar and register for a class today!
Thank You for Your Feedback!
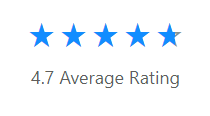
We appreciate the responses to our annual Customer Satisfaction Survey conducted in December, and many of you shared valuable feedback and ideas on how we can continue to improve the School Accounting System and add-on modules.
Your guidance is important to help us steer development to meet your needs now and in the future, and we encourage you to continue submitting your feedback, suggestions, and ideas!
Training Snippets
 Each quarter the Training Snippets tutorial covers topics for new options or changes included in recent updates, along with a quick tip for an option or shortcut. The Training Snippets tutorial for March 2023 includes the following topics: updated backup process, prompt when creating new users in the School Accounting System, two new import options plus an update to existing ones in the Employee File, additional reference fields in the Payments and Prepaid Invoices options in Accounts Receivable, updated State Income Tax calculation for Iowa, Budget Summary Report for Iowa for 2023-2024, Missouri SDAC report for 2023, and how to have the system automatically copy report selections to the Sub Heading field when generating a report. Click here (or on the image) to watch the 4-minute tutorial. To review all the changes and enhancements included in recent updates, click here to view the release notes.
Each quarter the Training Snippets tutorial covers topics for new options or changes included in recent updates, along with a quick tip for an option or shortcut. The Training Snippets tutorial for March 2023 includes the following topics: updated backup process, prompt when creating new users in the School Accounting System, two new import options plus an update to existing ones in the Employee File, additional reference fields in the Payments and Prepaid Invoices options in Accounts Receivable, updated State Income Tax calculation for Iowa, Budget Summary Report for Iowa for 2023-2024, Missouri SDAC report for 2023, and how to have the system automatically copy report selections to the Sub Heading field when generating a report. Click here (or on the image) to watch the 4-minute tutorial. To review all the changes and enhancements included in recent updates, click here to view the release notes.
Trivia Challenge

It is time for another Software Unlimited, Inc. Trivia Challenge. In each newsletter, we will test your knowledge by asking a question on various topics ranging from options in the School Accounting System to information about the company of Software Unlimited, Inc. If you are up to the challenge, try to answer the question and you may be eligible to win a USB flash drive.
Q. What option can be used to view the audit records tracked for record changes, additions, and deletions in the School Accounting System? Click to answer
A winner will be selected at random from the list of correct respondents. Don’t forget to read the Trivia Challenge article in the next newsletter to see the winner and correct answer. Good luck!
In last quarter’s newsletter, the Trivia Challenge asked, What is the shortcut key for the Save and Clear button? The answer is the F9 key. Congratulations to Angela Thompson from Bison School District for being selected at random from the list of correct respondents and winning a USB flash drive.
Closures

Software Unlimited, Inc. will be closed on:
April 7 for Good Friday
May 29 for Memorial Day
Staff Spotlight - Linette Simpson

This year Linette is celebrating her 25th year with Software Unlimited, Inc. Being the Director of Training, she enjoys helping customers learn the School Accounting System and the add-on modules, along with creating documentation and training resources for the software. Linette has had the pleasure of meeting many customers over the years, and she values the opportunity to get to know the wonderful folks who use the software. Having started her career as a high school business education and computer teacher, Linette is also grateful to continue working with and serving school districts.
Outside of work, Linette loves spending time with her family, including her husband Scott and their three children—Annabelle, a senior at SDSU and in her second year of Pharmacy School; Ellie Jo, a freshman at SDSU majoring in nursing; and Charlie, a sophomore in high school who participates in golf and baseball. Favorite family activities include hunting on their family farm in western SD, traveling on family vacations, and cheering for the NY Yankees. Linette also enjoys reading, walking, and being outdoors.
Customer Showcase

Each quarter we are excited to feature one of our customers who was selected randomly to be highlighted in our Customer Showcase. The customer being showcased this quarter is Chasity Brownlee who is the Bookkeeper at Cameron R-I Schools in Missouri. We had these questions for her:
How long have you been using the School Accounting System?
• I have been using the School Accounting System for five years.
What module do you spend most of your time working in?
• I spend quite a bit of time in both Payroll and General Ledger.
What is your favorite feature in the School Accounting System?
• The Adjust Posted Entries option because it saves a lot of time rather than doing a manual journal entry.
What are three words you would use to describe the School Accounting System?
• User friendly, compatible, and efficient
What is your favorite part of working at your district?
• I really enjoy the people I work with at the school.
What are your hobbies?
• Remodeling and flipping houses.
If you could meet or interview one person (dead or alive), who would it be, and why?
• Queen Elizabeth because I loved everything she stood for while living through an era where women were not in leadership.
What is one piece of advice you would give someone who is new to using the School Accounting System?
• Don’t be afraid – jump in and reach out to support. They are always there to help you. I don’t know how someone starts this job without utilizing the available resources.
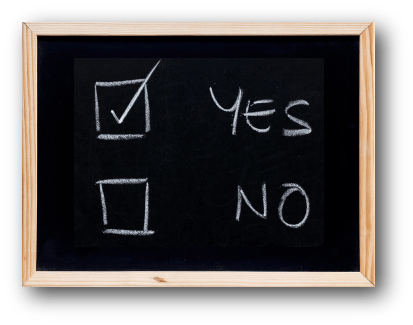 On the topic of User Options: Do you have the User Options completed for your User ID? If so, what is your favorite feature in User Options? If not, do you plan to complete the User Options in the near future?
On the topic of User Options: Do you have the User Options completed for your User ID? If so, what is your favorite feature in User Options? If not, do you plan to complete the User Options in the near future?