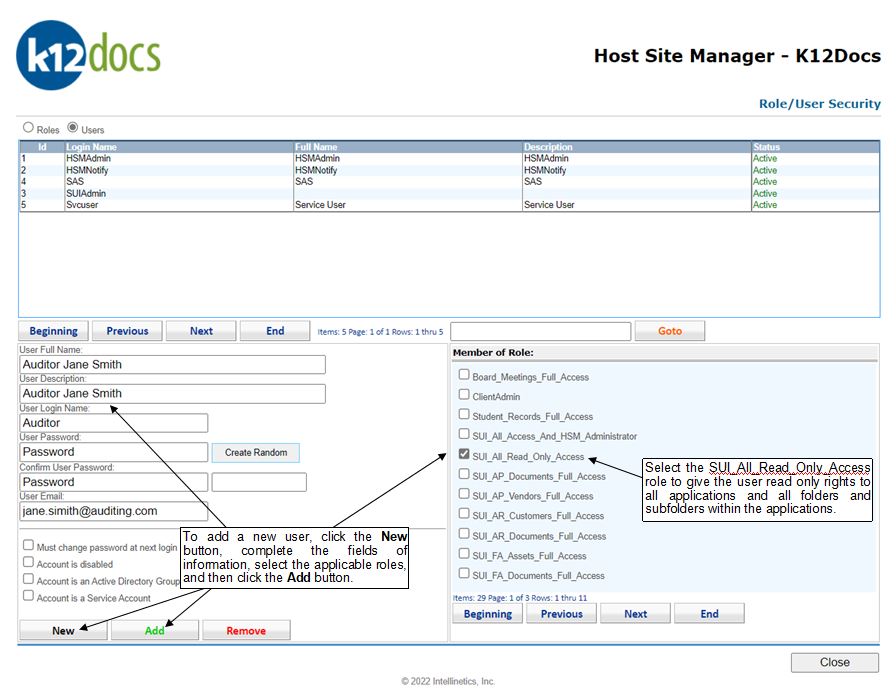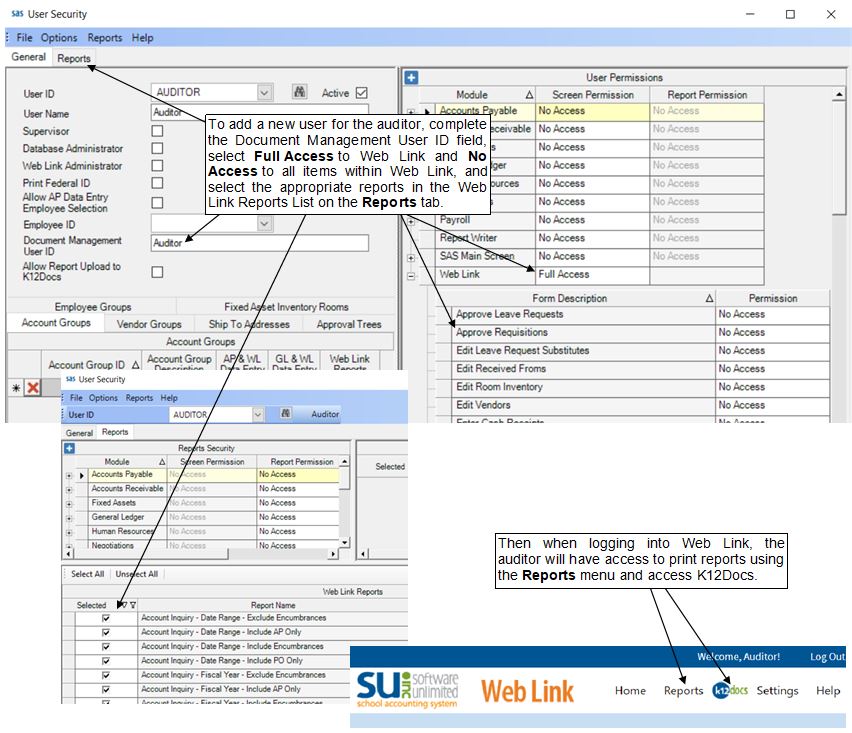FAQ: How can I set up my auditor to view documents and reports in K12Docs?
Define a K12Docs user for your auditor by adding a user in the Host Site Manager application and assigning the user to the SUI_All_Read_Only_Access role, as shown in the first diagram below. The auditor will then be able to log into K12Docs and search for documents in all applications (and all the folders and subfolders within the applications), and view and print documents as needed. For detailed instructions on adding a K12Docs user in Host Site Manager, click here. To view a tutorial on adding a K12Docs user, click here.
As a reminder, reports in the School Accounting System can be uploaded to K12Docs by clicking the Upload to K12Docs button when generating a report; for more information on uploading reports from the School Accounting System into K12Docs, click here to view the Training Tidbit on this topic.
Tip: For districts with the Web Link module licensed, a user for the auditor can also be defined within the User Security option in the School Accounting System with access to only print reports in Web Link. When adding the user for the auditor, specify only Full Access to Web Link (and change the rights to the options within Web Link to be No Access), select the applicable reports on the Reports tab that the auditor should be able to generate, and complete the Document Management User ID field on the General tab with the auditor’s K12Docs user ID, as shown in the second diagram below. Then the auditor will be able to log into Web Link, print the designated reports, and click the link to open K12Docs. For detailed instructions on adding a user in the School Accounting System, click here.