- Knowledge Base Categories:
- School Accounting System
- Accounts Payable
- End of Fiscal Year
Training Tidbit: Invoice Detail Expensed Field Available in the Board Report Setup Option
Within the Board Report Setup option in Accounts Payable, the Invoice Detail Expensed field is available to be added to a custom board report to show if a detail line item was previously expensed. For example, a board report with this field can be printed during the first check cycle in a new fiscal year to see the invoices that were expensed in the prior fiscal year. A sample board report with the Invoice Detail Expensed field included is shown below.
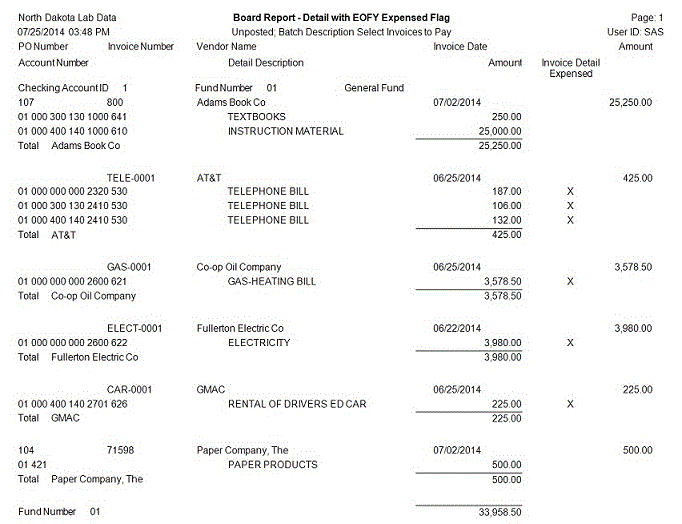
For your convenience, we have provided a complimentary template of the board report sample shown above – the Board Report-Detail with EOFY Expensed Flag – to download from our website and import into the Board Report Setup option. Refer to the steps below for detailed instructions.
Downloading the Report Template:
- Click the following link to access the report template file: https://docs.su-inc.com/training/images/BRTemplate1.exe
- A message will appear prompting to run or save the file; click the Run button. (Note: Depending on the security settings of your Internet browser, an additional prompt may appear after clicking the Run button stating the publisher could not be verified; if the additional message appears, click Run to continue (or if needed, click Actions, More Options, Run Anyway).)
- When prompted for the location in which to save the unzipped file, specify a location and then click the Unzip button. The system will default to save the file on your C: drive, but that can be changed if desired. Be sure to note the location you select for where to save the unzipped file.
- Once the file has been unzipped, a message will appear stating the process was successful; click OK.
- Then click the Close button to close the screen.
- There will now be a file called Wizard.xml containing the report template in the location you specified above.
Importing the Report Template into the Board Report Setup Option:
- In Accounts Payable, select the Maintenance menu and then Board Report Setup.
- At the Board Report Setup screen, select the Options menu and then Import Report.
- When prompted, select the location of the Wizard.xml file (as noted above); then click Open. (Note: If a report with the same name already exists, the system will prompt asking to replace the existing file; click Replace to copy over the existing report, click Rename to import the file under another report name, or click Cancel to keep the existing report and not import the new one.)
- The Board Report-Detail with EOFY Expensed Flag will now be available, and the imported setup for the report will appear on the Board Report Setup screen.
Note: For step-by-step instruction on setting up a new board report, refer to the Adding a Board Report Setup topic in the Help File. If desired, a recording of the Board Report Setup webinar can be requested in order to review the steps for creating board reports; to request the recording, contact the Training Department.