- Knowledge Base Categories:
- School Accounting System
- Payroll
Training Tidbit: Which employees have hours worked reported on the South Dakota Monthly Retirement Report?
There were additional changes included in a recent update, and so now when generating the South Dakota Monthly Retirement Report, the hours worked are reported for all employees without a retirement gross or contributions (including rehired retirees) who were included in a payroll calculation batch for the month in which the report is generated.
The employees without a retirement gross or contributions, as shown outlined in red in the diagram below, automatically reflect a Status of 7 for Non Contributory as required by the Retirement Office, along with their hours worked. The employees with retirement will have 0 reported as the hours worked, as those hours are not needed by the Retirement Office.
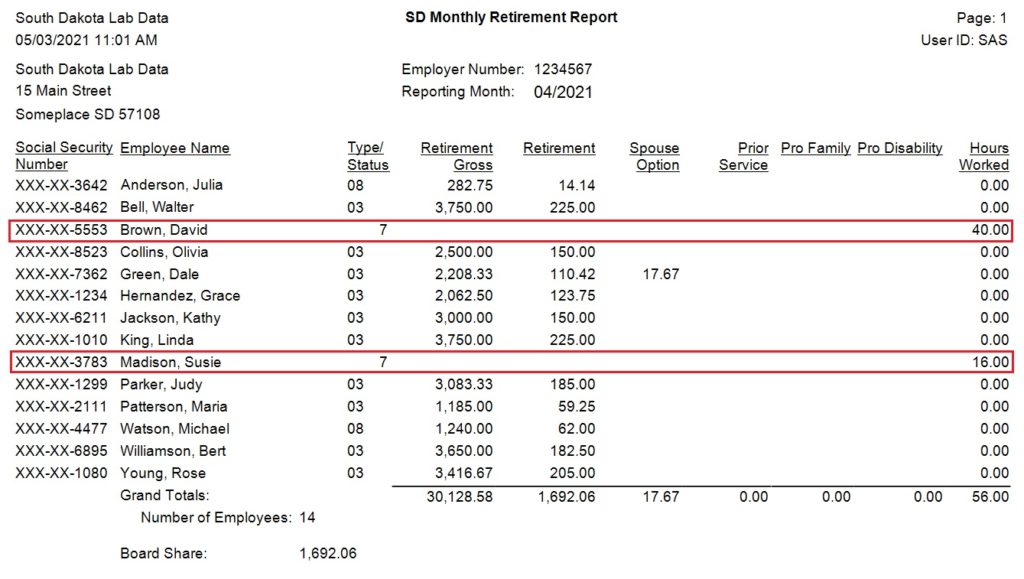
To report the hours worked for employees without retirement, make sure the applicable employees are set up to track their hours worked in Payroll. If needed, refer to the Tracking Hours Worked topic in the Help File for detailed instructions on tracking hours worked for unit or contract employees.
Tip: If needed, to track hours worked for any workers paid through Accounts Payable, such as officials (referees) or physical therapists, set up a separate pay code in the Pay Code File in Payroll for tracking hours worked. For example, add a new pay code with an ID of HOURSONLY, a description of Hours Worked Only, and the Pay Code Type of Add. Then make an entry in a Pay Period Entries batch for the worker using the new pay code and complete the Hours field (do not enter any dollars with the entry); save the entry and include the batch with the appropriate payroll calculation batch. If applicable, the worker must be set up as an employee prior to making the entry for tracking the hours worked by doing one of the following: 1) create a new employee record (using a new ID) in the Employee File for the worker by completing the Name & Address and Employment screens; or 2) add the entity role of Employee to the existing ID utilized with the vendor by calling up the entity within the Employee File, clicking Yes when prompted to make the entity an employee, selecting the applicable status (such as Hired) when prompted, and then completing the required fields on the Employment screen in the Employee File.