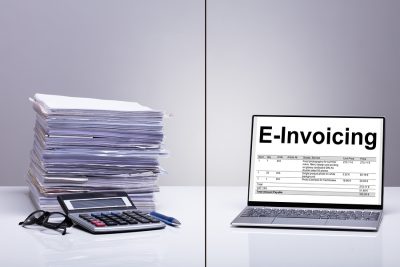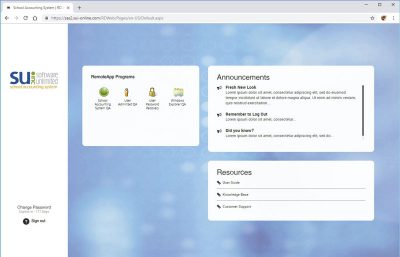← Back to Newsletter Archives
September 2019 – Volume 23 Issue 3
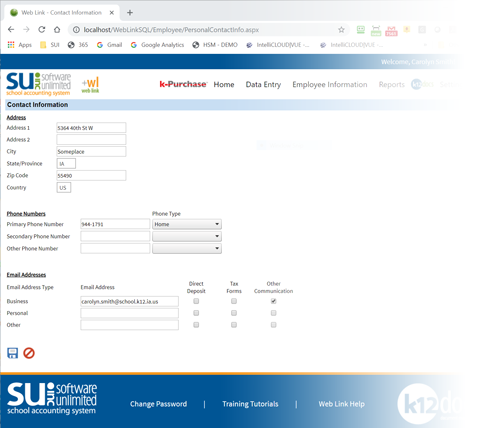
Exciting Enhancements to Web Link: We recently made some exciting enhancements to the School Accounting System and the Web Link module to allow district employees to view their personal information stored in the Payroll and/or Human Resources modules, including:
• Contact information
• Dependents
• Direct deposit information
• Emergency contacts and medical information
Additionally, the feature can be configured to allow employees to change or update their information directly from Web Link. Any changes initiated through Web Link can automatically update the Employee File or can be configured to allow Payroll and/or Human Resources administrators to review and approve any changes prior to updating the Employee File.
Another Web Link enhancement will provide the ability for employees to be able to view their employee documents stored in K12Docs, adding integrated functionality and significant value to Web Link and K12Docs.
Click here to learn more about the Web Link add-on module.
Paying Unit Employees

How do you enter the hours worked for your unit employees in order to pay them during a Payroll check cycle? There are a few different methods available in the Payroll module to input hours for unit employees.
One option is to enter an employee’s total hours for the pay period into a Pay Period Entries batch. If an employee worked 160 regular hours and 5 overtime hours during the pay period, you would make two entries for the employee in a Pay Period Entries batch—one entry for 160 units for the Regular Rate pay code and one entry for 5 units for the Overtime Rate pay code. While this method is simple, the downside includes having to manually figure the total hours for each unit employee from his/her time card records, in addition to the lack of detail reporting available for the actual hours worked.
Another option is to use the Time Cards feature in the Payroll module. The Time Cards option is used in the Payroll check cycle to make entries for unit employees who punch in and out on a time clock and are to be paid for the pay period. Employee times can be manually entered or imported into a Time Cards batch.
Manual Entering Time Cards:
With the manual entry method, the times each employee punched in and out each day for the pay period are manually keyed into a Time Cards batch. If the time card records reported on Monday that an employee started at 8:01, punched out for lunch at 11:55, returned at 12:35, and ended the day at 4:45, you would complete an entry in a Time Cards batch for each punch in and out for that day. Entries would be completed for every unit employee for every day during the pay period. The system then calculates the total amount worked, including any overtime hours, if specified. This method may require a considerable amount of manual keying, but the system will automatically figure the total hours including overtime, and it also provides a record of the detail hourly entries for the unit employees, allowing easy access to past hours worked for employees, if needed.
Importing Time Cards:
If your district is using an electronic time clock system, the time card entries can be quickly imported directly into a Time Cards batch. This method greatly reduces the manual keying by importing the detailed hourly entries into the Time Cards batch, but still provides the total hours for employees and a record of the detail hourly entries.
Once all the time card entries have been manually entered and/or imported into a Time Cards batch, the Time Cards Listing can be generated to verify the entries. Then the Time Cards batch is posted and the entries are sent to a selected Pay Period Entries batch to be used during the Payroll check cycle.
For detailed instructions on using the Time Cards option in Payroll, click here to request the Time Cards Webinar recording or refer to the Entering Time Cards topic in the Help File.
Newsletter Survey
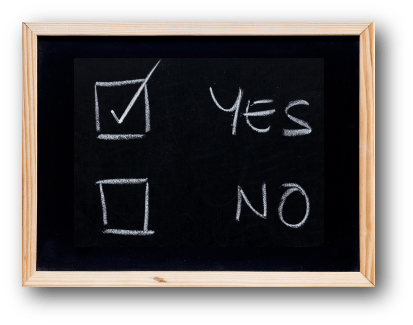 On the topic of time cards: Do you currently use the Time Cards option? If the Time Cards option is used, do you manually enter the time cards or import the time cards? If the Time Cards option is not used, do you have to manually figure the total hours for your unit employees?
On the topic of time cards: Do you currently use the Time Cards option? If the Time Cards option is used, do you manually enter the time cards or import the time cards? If the Time Cards option is not used, do you have to manually figure the total hours for your unit employees?
Click the Survey Question link to participate in the survey.
Please be sure to submit your response. We look forward to your participation in all our surveys.
Previous Survey Results
The Newsletter Survey questions for the June 2019 issue related to crosswalks. The survey questions and responses are shown below.
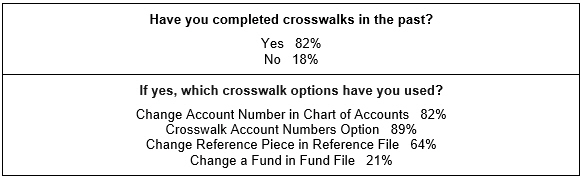 Thanks to everyone who participated in our survey!
Thanks to everyone who participated in our survey!
Cleaning Up

Now that the dust has settled a bit after the completion of the end of fiscal year activities and school is back in session, you may find yourself with a little bit of time to do some clean up activities in the software. Below are options available in the School Accounting System to help clean up your data by clearing out unnecessary items that are outstanding and inactivating records that are no longer used.
- Inactivate Vendors: Use the Inactivate Vendors option to quickly mark a group of vendors as inactive based on a date range for the Last Check Date (for example, inactivate vendors who were last paid on January 1, 2017). The Inactivate Vendors option is accessed from the Options menu within the Vendor File in Accounts Payable. Click here for step-by-step instructions on inactivating vendors.
- Inactivate Chart of Account Numbers: Use the Inactivate Chart of Account Numbers option to easiliy inactivate a group of account numbers that are no longer used. The Inactivate Chart of Account Numbers option is accessed from the Options menu within the Chart of Accounts File in General Ledger. Click here for step-by-step instructions on inactivating account numbers.
- Inactivate Users: Supervisors can use the Inactivate Users option to make a group of users inactive so they are no longer able to log into the School Accounting System (and Web Link, if applicable). The Inactivate Users option is accessed by supervisors only from the Options menu within the User Security option. Click here for step-by-step instructions on inactivating users, or watch the Inactivate Users Tutorial (included in an article below).
- Cancel Outstanding Purchase Orders: Use the Cancel Outstanding Purchase Orders option to cancel the remaining balances for all the line items for outstanding purchase orders. The Cancel Outstanding Purchase Orders option is accessed from the Options menu on the main Accounts Payable screen. Click here for step-by-step instructions on cancelling outstanding purchase orders.
- Cancel Outstanding/Rejected Requisitions: Use the Cancel Outstanding/Rejected Requisitions option to cancel the remaining balances for all the line items for outstanding or rejected requisitions. The Cancel Outstanding/Rejected Requisitions option is accessed from the Requisitions menu on the main Accounts Payable screen. Click here for step-by-step instructions on cancelling outstanding or rejected requisitions.
- Cancel Outstanding Receivables: Use the Cancel Outstanding Receivables option to cancel the remaining balances for all the line items for outstanding receivables (cash receipts), so they no longer display within the Select Receivables for Processing option. The Cancel Outstanding Receivables option is accessed from the Options menu on the main General Ledger screen. Click here for step-by-step instructions on cancelling outstanding receivables.
- Cancel/Remove Unprocessed Leave Requests/Substitutes: Use the Cancel/Remove Unprocessed Leave Requests/Substitutes option to cancel approved or rejected leave requests, remove absence entries or substitute entries so they no longer show in the Select Leave Requests/Substitutes for Processing option, and delete substitute entries from approved leave requests. The Cancel Unprocessed Leave Requests/Substitutes option is accessed from the Options menu on the main Payroll screen, and then Leave Requests. Click here for step-by-step instructions on cancelling or removing unprocessed leave requests and substitute entries.
Audits and Electronic Document Management
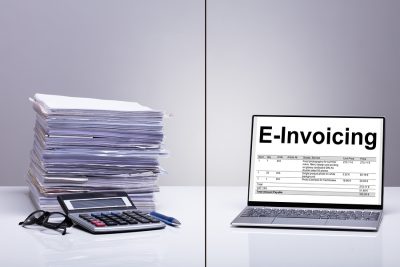
Financial audits are commonplace. How much time do you spend preparing and pulling files for your audit? How can you relieve the stress of audits and be sure you are compliant?
An electronic document management solution, like K12Docs, not only allows you to be more organized and audit-ready, it can ease the anxiety and save significant time on audit day.
During a financial audit, the auditor will typically want to see a variety of supporting documentation – off you go to your paper filing system to hunt and peck, hoping everything was filed properly so you can easily find what you need. After the audit, you lumber back to the file room to return all those documents and folders to the right cabinets. All this activity can sometimes be overwhelmingly time-consuming and keeps you from productive activities.
What if you could sit the auditor down at the computer and run a search for all these invoices and, with a click of the mouse, the auditor could easily view everything they need to see? Or, better yet, what if you could simply provide the auditor with login credentials to your electronic document archive? The auditors can directly access what they need, doing their own searches on their own time at their own computer, while you go back to work.
Electronic document management is the future, and K12Docs can help your district integrate your documents with the School Accounting System.
Click here to learn more about K12Docs.
Update: School Accounting System-Online Option
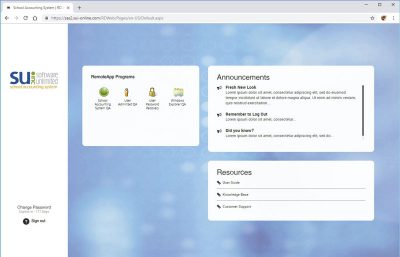
Within the past six years, more than 650 districts have migrated to the School Accounting System-Online (cloud) option.
With the School Accounting System-Online option, you can offload the hardware responsibility for your organization. This allows you anywhere, anytime access to the School Accounting System, and all updates and backups are all managed for you. This substantially lowers the cost of onsite hardware maintenance, allows you to pay for what you use in the cloud, and enables you to accurately predict cost by eliminating the need to reinvest in expensive, planned or unforeseen hardware upgrades, while ensuring peace of mind that your sensitive financial data is safe and secure.
We will be rolling out an update to the School Accounting System-Online option in Fall 2019. The updated login screen will provide a new, user-friendly interface complete with an Announcements section and links to important information and resources. We also will be adding a Password Age reminder in addition to links to update or retrieve your password.
Support Corner - Amy Feit, Director of Customer Support

Don’t Wait – Balance Now!
Now that the beginning of the new school year has passed and the chaos that comes with the first payrolls of the year are winding down, it’s time to start thinking ahead. It’s hard to believe, but before we know it, we are going to be generating employee W2s once again.
As you settle into routine, October and November are perfect months to work through the balancing and any necessary corrections for W2s rather than waiting until you are under the pressure of deadlines.
We encourage you to balance your W2s for a couple of main reasons. The first being that you have setup new employees, deductions and pay codes. With these new items there is a higher probability of errors, so now is a great time to balance to ensure you have setup the new items properly. Additionally, if you balance now, you will have the opportunity to make corrections in the last quarter of the year. These corrections are much less complicated when done prior to the end of calendar year and may help you avoid having to submit W2 and 941 corrections.
The Balancing Information option found within Payroll is a great tool that can be used to assist in the W2 balancing process. Additionally, you can search the keyword “balancing” in our Knowledge Base to find more helpful information on balancing W2s and making necessary corrections.
Get started – we are here to help! Contact Customer Support at 800.756.0035 ext. 2 or by emailing support@su-inc.com.
Microsoft to End Support of Windows 7 and Server 2008
As a reminder, Microsoft® announced that it is ending support for Windows 7 and Server 2008 on January 14, 2020. Microsoft has communicated there will no longer be new security updates, non-security hotfixes, free or paid assisted support options, or online technical updates after that date. If your workstation is running one of these operating systems, you should now be seeing an “Operating System Upgrade Required” message. This is your indicator that you should be working with your technology department and taking steps to upgrade your system in the coming months.
Please take a moment to view and pass along our current system recommendations to your Technology Coordinator. The recommendations can be found on our website at https://docs.su-inc.com/pdf/system.pdf, and the second page includes specifications for customers looking to take advantage of the cloud option to completely offload the district’s hardware responsibility. If you have any concerns in regards to your current hardware configuration or would like to speak with someone about the system recommendations, we are more than happy to help. Please contact our Customer Support Department at 800.756.0035 ext. 2 or by emailing support@su-inc.com.
End of Calendar Year Training

It won’t be long before the end of calendar year season is here! With that in mind, this year’s end of calendar year trainings are now listed on the Training Calendar on our website. We strongly encourage new and experienced users alike to register for an end of calendar year workshop or the webinars to review these processes completed just one time per year.
During the end of calendar year trainings, we review the end of calendar year checklists for Payroll and Accounts Payable, including the steps to verify and edit 1099 accumulations; balance W2s; generate 1095 and 1094 forms for the Affordable Care Act; print and email 1099s, W2s, and 1095s; set up W2s and 1095s to be viewed in Web Link; and create and submit electronic files for 1099s, W2s, and 1094s/1095s.
Click here to view the Training Calendar in order to register for the end of calendar year training today.
Inactivate Users Tutorial
The Inactivate Users option allows a supervisor to quickly inactivate a group of users, so they are no longer able to log into the School Accounting System (or Web Link, if applicable). The Inactivate Users option is only available to supervisors from within the User Security option. Click here (or on the image below) to watch a 2-minute video demonstrating the Inactivate Users option.

Trivia Challenge

It is time for another Software Unlimited, Inc. Trivia Challenge. In each newsletter, we will test your knowledge by asking a question on various topics ranging from options in the School Accounting System to information about the company of Software Unlimited, Inc. If you are up to the challenge, try to answer the question and you may be eligible to win a USB flash drive.
Q. What is the cloud-based solution designed to help schools manage electronic records efficiently and securely? Click to answer
A winner will be selected at random from the list of correct respondents. Don’t forget to read the Trivia Challenge article in the next newsletter to see the winner and correct answer. Good luck!
In last quarter’s newsletter, the Trivia Challenge asked, How can the new budget figures be entered into the School Accounting System? The answer is all of the above, which includes manually using normal data entry or grid entry, copying a previous year’s budget or actual YTD figures (with or without percentage increases), and importing a budget file. Congratulations to Kathy Leonard from OABCIG Community Schools for being selected at random from the list of correct respondents and winning a USB flash drive.
Closures

Software Unlimited, Inc. will be closed on:
November 28 and 29 for Thanksgiving
Staff Spotlight - Tyler Strong

Tyler joined the support team at Software Unlimited Inc. in January 2019. Since then, Tyler has enjoyed learning the software and growing his knowledge and skills. His favorite part about working at Software Unlimited Inc. is helping a customer answer a question or solving a problem for them in a timely manner. Outside of work, you’ll find Tyler spending time with his wife, Ashley, their daughter, Ellie, and their dog, Duke. He enjoys spending his free time gaming, relaxing at home, and cheering on the Minnesota Vikings and LeBron James. He’s also mastered the “power nap” and “cool dad” status.

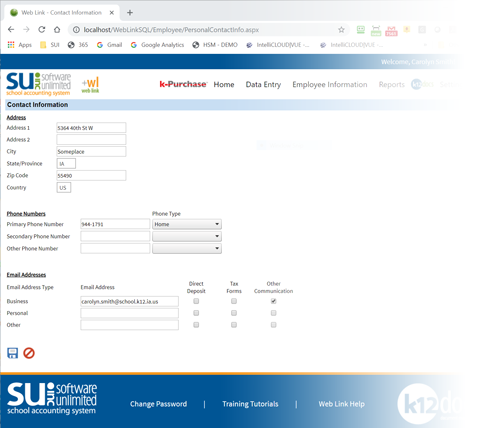
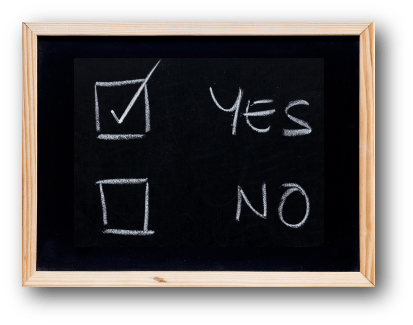
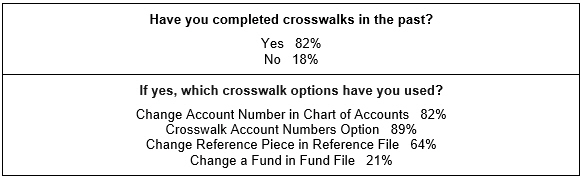 Thanks to everyone who participated in our survey!
Thanks to everyone who participated in our survey!