- Knowledge Base Categories:
- School Accounting System
- Payroll
- Human Resources
- K12Docs
- Web Link
Training Tidbit: Can employee documents be uploaded in Web Link for processing and filing to K12Docs?
Yes, for organizations who have licensed K12Docs, Web Link can be set up to allow employee documents to be uploaded for filing to the employee folders in the SUI_PR_Employees application within K12Docs. Once an employee document is uploaded in Web Link, an alert appears on the Payroll screen (and Human Resources screen, if applicable) noting there are employee documents awaiting review. If desired, the system can be set up to also send email notification messages to users when employee documents are uploaded in Web Link and are waiting to be filed to K12Docs. Then the employee documents uploaded in Web Link are indexed and filed to K12Docs using the Process Employee Uploaded Documents option in Payroll (or Human Resources, if applicable).
To set up Web Link to permit employee documents to be uploaded for processing and filing to K12Docs, a user defined as a supervisor, database administrator, or Web Link administrator, must complete the following:
- From the main School Accounting System screen, select the Utilities menu and then Web Link Setup Options.
- Within the Web Link Setup Options, click the Document Management tab.
- Select the Allow Employee Document Uploads field. (Note: The Allow Employee Subfolder Access field must be selected in order for the Allow Employee Document Uploads field to be enabled.)
- If desired, complete the Employee Document Upload Emails section by entering the users in the Email Notifications List who are to receive email notification messages for uploaded employee documents that are pending. Also, if desired, select the Send First Email Only field to send only one notification email to each user listed in the Email Notifications List until the user accesses the Process Employee Uploaded Documents option in Payroll (or Human Resources, if applicable).
- Click the Save button to save the changes, and then close out of the Web Link Setup Options.
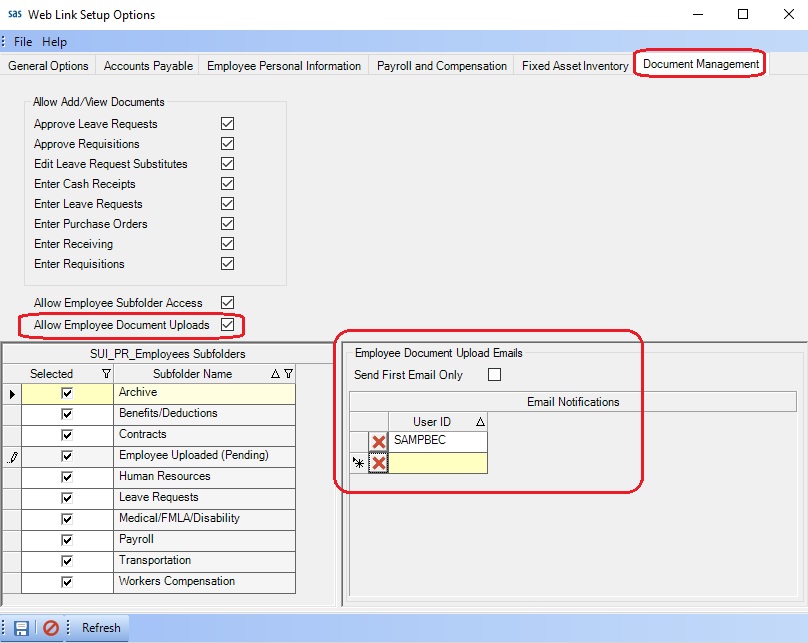
Then for any users who should have rights to view and upload employee documents in Web Link, a supervisor or Web Link administrator must edit the applicable users in the User Security option and select Full Access for the View/Add File Documents option under the Web Link module in the User Permissions List, along with verifying the Employee ID field is completed. For detailed instructions for changing an individual user within the User Security option, refer to the Changing a User topic in the Help File.
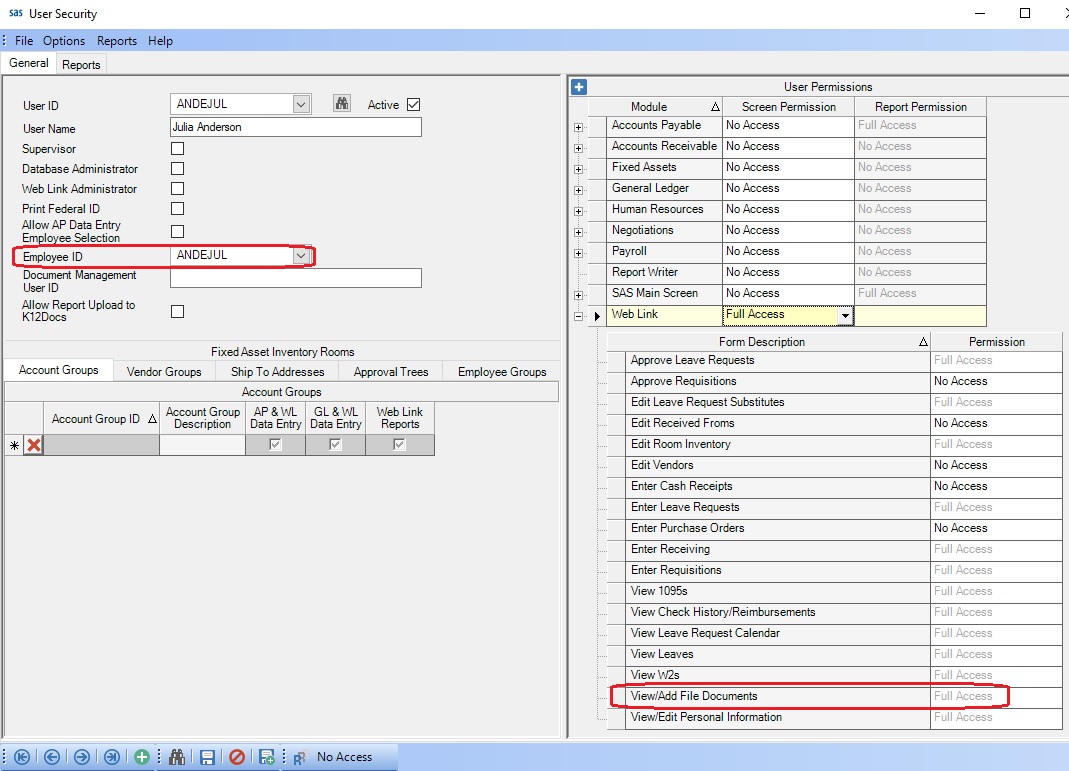
Tip: If needed, use the View/Adjust Users option to change the rights for a group of users all at once. See the diagram below for an example of completing the View/Adjust Users option to give Full Access rights to the View/Add File Documents option in Web Link for a group of users. For step-by-step instructions on completing the View/Adjust Users option, refer to the Viewing/Adjusting Users topic in the Help File, or click here to watch the View/Adjust Users tutorial.
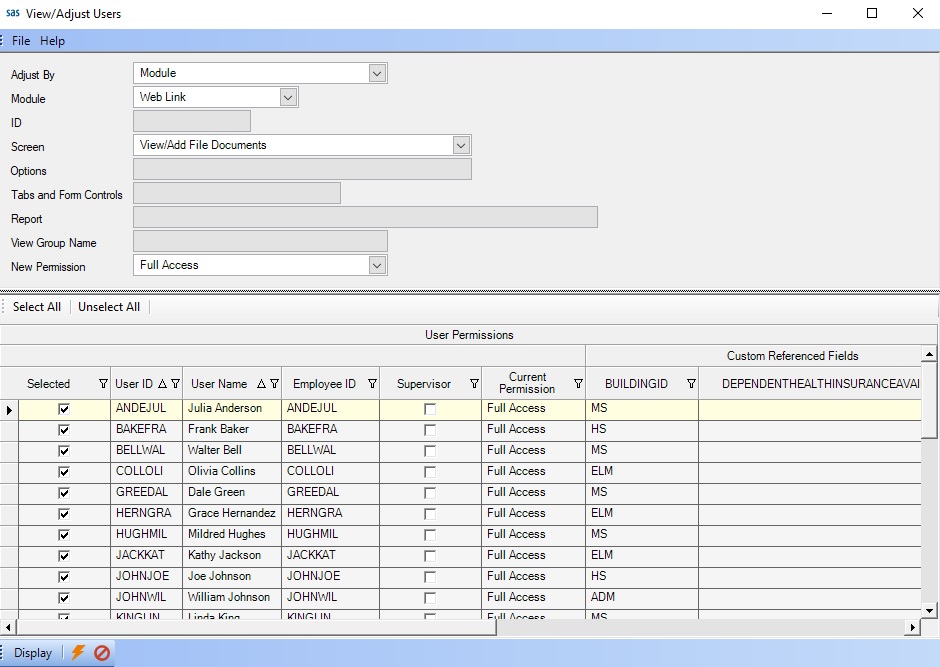
Once the setup has been completed, the applicable users can upload employee documents in Web Link using the View/Add File Documents option, which is accessed under the Employee Information menu and then the Personal Information submenu. For detailed steps to upload an employee document in Web Link, refer to the Adding File Documents topic in the Help File.
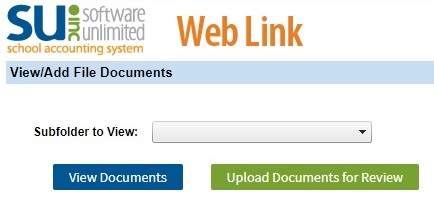
After employee documents have been uploaded via Web Link, use the Process Employee Uploaded Documents option in Payroll (or Human Resources, if applicable) to index and file the documents for the employees to the appropriate subfolders within the SUI_PR_Employees application in K12Docs. With the Process Employee Uploaded Documents option, the employee documents uploaded in Web Link can be viewed, processed (indexed and filed), or deleted. For detailed instructions, refer to the Processing Employee Uploaded Documents topic in the Help File.
